
Office365 im Visier: Warum 2FA unverzichtbar ist für Ihren Schutz
Jetzt kaufen 2FA in Microsoft 365: Warum die Zwei-Faktor-Authentisierung unverzichtbar

Ein TOTP-Authenticator, der QR-Codes scannt, erleichtert den Umstieg auf sichere 2FA-Logins und zeitlich begrenzte Einmalkennwörter ungemein. Doch was passiert, wenn der Authenticator verloren geht? Dann hilft nur noch ein Back-up aller Schlüssel und Kennwörter. Ein Passwort-Manager wie KeePass verwaltet diese sensiblen Daten für die Zwei-Faktor-Authentisierung.
Um sich vor einem Verlust des TOTP-Authenticators zu schützen, nutzen viele Anwender einen PIN-Schutz auf dem jeweiligen Gerät. Ist diese wichtige Sicherheitsfunktion des Authenticators aktiviert, lassen sich Time-based One-Time Passwords (kurz: TOTP) erst nach Eingabe der PIN generieren. Dieser effektive Schutz vor Missbrauch ist allerdings nur die halbe Miete, zusätzlich müssen Anwender sicherstellen, dass sie weiterhin Zugriff auf ihre Konten haben. Deshalb empfiehlt es sich, alle für die Zwei-Faktor-Authentisierung benötigten Schlüssel und Kennwörter bereits beim Erstellen eines 2FA-Logins zu sichern.
Für die sichere Zwei-Faktor-Authentisierung brauchen User neben den klassischen Zugangsdaten wie Benutzername und Kennwort auch einen geheimen Schlüssel zum Generieren der zeitlich limitierten Einmalpasswörter als zweiten Faktor. Ein Back-up aller benötigten Daten sollte deshalb folgende Schlüssel und Kennwörter umfassen:
REINER SCT Authenticator
Hardware für Zwei-Faktor-Authentisierung
Der ultimative Schutz Ihrer Online-Accounts. Sichern Sie Plattformen wie Microsoft (Office 365), Google, Amazon, PayPal, Etsy, GMX, 1&1, X, Facebook und viele mehr.
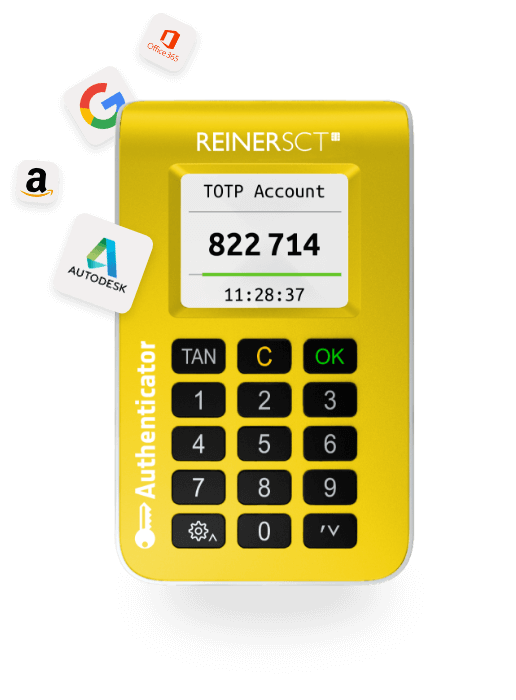
Am komfortabelsten und sichersten lassen sich 2FA-Zugangsdaten über einen Passwort-Manager wie KeePass verwalten. Für Windows steht diese Software in der Version 2.x kostenlos zum Download bereit. Entsprechende Portierungen für andere Plattformen wie Linux, Android, Mac OS X oder iPhone und iPad bietet die Website des Open-Source-Projekts ebenfalls an. Empfehlenswert für ein Back-up von 2FA-Zugangsdaten ist die Nutzung einer portablen Kee Pass-Version . Auf diese Weise gelingt es, die Programminstallation geräteunabhängig zusammen mit dem Back-up der 2FA-Daten auf ein und demselben Speichermedium zu sichern, etwa auf einem USB-Stick.
Die KeePass-Installation geht schnell von der Hand: Einfach einen neuen Ordner anlegen und darin die ZIP-Datei der portablen KeePass-Version entpacken. Für eine deutsche Bedienoberfläche empfiehlt sich die zusätzliche Installation der entsprechenden Übersetzung. Der Inhalt dieses ZIP-Archivs wird in den Unterordner „Languages“ kopiert. Für den ersten Programmstart reicht nun ein Doppelklick auf die Programmdatei „KeePass.exe“. Die Frage „Enable automatic update check?“ wird mit „Enable (recommend)“ bestätigt, um die automatische Prüfung auf KeePass-Updates zu aktivieren. Die Umstellung auf die deutsche Bedienoberfläche erfolgt schließlich über „View, Change Language …“ mit einem Klick auf die Option „German (Deutsch)“. Nach einem Neustart des Programms ist KeePass einsatzbereit.
Zum Anlegen einer neuen Passwortdatenbank reicht nach dem Neustart ein Klick auf „Datei, Neu …“. Nach der Bestätigung des nun folgenden Hinweises mit „OK“ wählt der Anwender den Dateinamen und Speicherort der verschlüsselten Datenbank und anschließend das Hauptpasswort zum Öffnen und Entschlüsseln. Die Vorgaben der Datenbankeinstellungen lassen sich im Folgedialog mit „OK“ übernehmen. Nun ist alles bereit für die Eingabe der 2FA-Zugangsdaten. Das Anlegen des ersten Kontos erfolgt über „Eintrag, Eintrag hinzufügen …“. Der „Titel“, etwa „Google-Konto (username@gmail.com)“, dient nur zur Identifizierung des Kontos. Anschließend erfolgt die Eingabe von Benutzername und Passwort. Wer KeePass bereits für die Verwaltung klassischer 1FA-Konten genutzt hat, dem werden bis hierhin alle Angaben vertraut vorkommen.
Zusätzliche Wiederherstellungscodes für die Zwei-Faktor-Authentisierung lassen sich über die Zwischenablage zwar auch im Feld „Kommentare“ einpflegen. Sicherer ist es allerdings, sie – ebenso wie geheime TOTP-Schlüssel im Klartext – im Reiter „Erweitert“ als „Stringfeld“ abzulegen. Nach einem Klick auf „Hinzufügen“ wählt man dazu beispielsweise „Back-up-Codes (2FA)“ als Name des Feldes, trägt bei „Wert“ die Codes ein und aktiviert die Option „Wert im Prozessspeicher schützen“. Auf gleiche Weise erfolgt das Speichern von TOTP-Schlüsseln im Klartext.
Hier empfiehlt es sich allerdings, als Name des Feldes „TOTP Seed“ zu verwenden, damit sich die Daten später auch mit dem optionalen KeePass-Plug-in KeeTrayTOTP auslesen lassen. TOTP-Schlüssel in Form eines QR-Codes, die aus dem Browser heraus mit einem Rechtsklick und der Option „Grafik speichern unter …“ oder über einen Screenshot lokal als Grafikdatei abgelegt sind, lassen sich im Bereich „Dateianhänge“ über den Button „Anhängen“ in KeePass ablegen. Nach der Eingabe aller benötigten Kontodaten reicht ein Klick auf „OK“, um sämtliche Änderungen zu übernehmen. Vor weiteren Änderungen sollte man die aktualisierte KeePass-Datenbank dann mit „Datei, Speichern“ erst einmal sichern.
Die meisten Online-Dienste stellen ihren Nutzern bei der Aktivierung der Zwei-Faktor-Authentisierung nicht nur einen QR-Code zur Verfügung, sondern bieten zudem die Möglichkeit, den geheimen TOTP-Schlüssel im Klartext zu übernehmen. Meist findet sich dazu neben dem QRCode ein Link wie „Sie können ihn nicht scannen?“. Wie KeePass QR-Codes und TOTP-Einmalpasswörter
Mit dem optionalen Plug-in KeeTrayTOTP erzeugt KeePass aus dem geheimen TOTP-Schlüssel im Klartext auch Einmalpasswörter für den sicheren 2FA-Login und QR-Codes für die Konfiguration eines Authenticators. Dazu muss lediglich die Plug-in-Datei „KeeTrayTOTP.plgx“ in den KeePass-Unterordner „Plug-ins“ kopiert werden.
Nach der Installation des Plug-ins sind dessen Optionen aus KeePass heraus mit einem Rechtsklick auf den jeweiligen Konteneintrag über den Menüeintrag „Tray TOTP Plug-in“ verfügbar. Mit „Copy TOTP“ lässt sich dann ein frisch generiertes Einmalpasswort in die Zwischenablage kopieren. Für Back-ups besonders interessant ist die Option „Show QR“. Hierüber lässt sich ein QR-Code des geheimen TOTP-Schlüssels generieren. Nutzer des REINER SCT Authenticators haben dabei auch die Möglichkeit, den „Issuer (Title)“ zu verändern. Das kommt vor allem dann infrage, wenn der Kontenname im REINER SCT Authenticator nicht komplett dargestellt wird. Über den „Issuer (Title)“ lässt sich der Name dann kürzen, um ihn von ähnlichen Konten besser unterscheiden zu können.
Wer diese Möglichkeit nicht braucht, der kann statt KeePass übrigens auch das deutlich modernere Programm KeePassXC verwenden. Diese Software ist ebenfalls in einer portablen Windows-Version verfügbar und unterstützt die Verwaltung von TOTP-Schlüsseln sowie die Generierung von TOTP-Einmalkennwörtern von Haus aus.
Bei erhöhten Sicherheitsanforderungen ergibt es Sinn, den ersten und zweiten Faktor der 2FA-Zugangsdaten in getrennten Back-ups zu sichern. Das funktioniert in KeePass am einfachsten mit
zwei Datenbanken. In der einen lassen sich dann die Benutzernamen und Passwörter der Konten
ablegen, in der anderen Datenbank die QR-Codes und TOTP-Schlüssel. Beide KeePass-Datenbanken sollte der Anwender dabei selbstverständlich mit verschiedenen und hinreichend sicheren Hauptpasswörtern schützen.
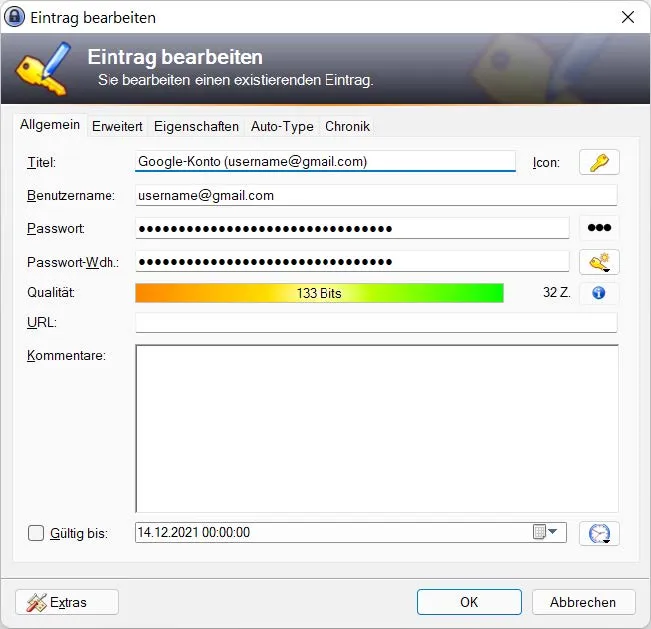
Benutzername und Passwort lassen sich in KeePass (keepass anleitung) im Reiter „Allgemein“ einpflegen.
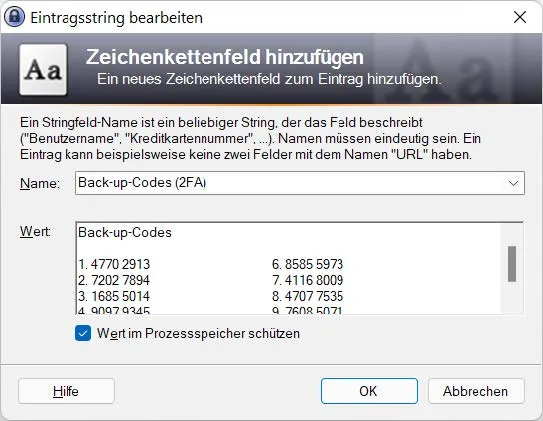
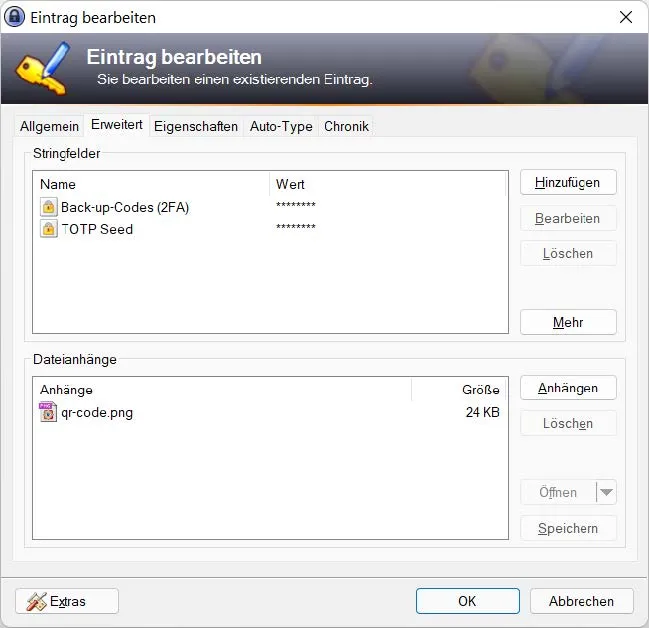
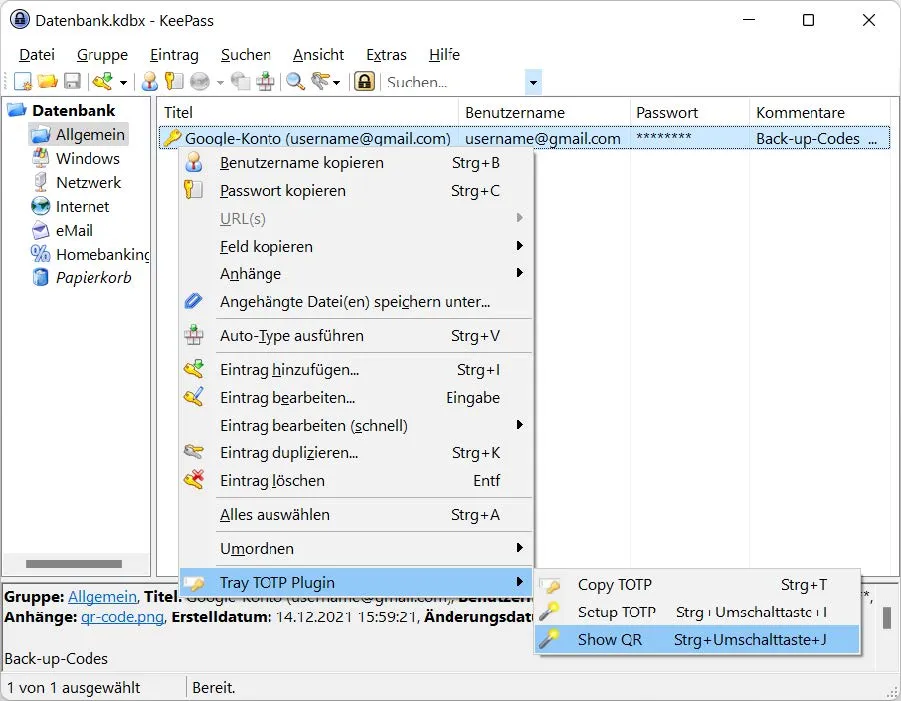

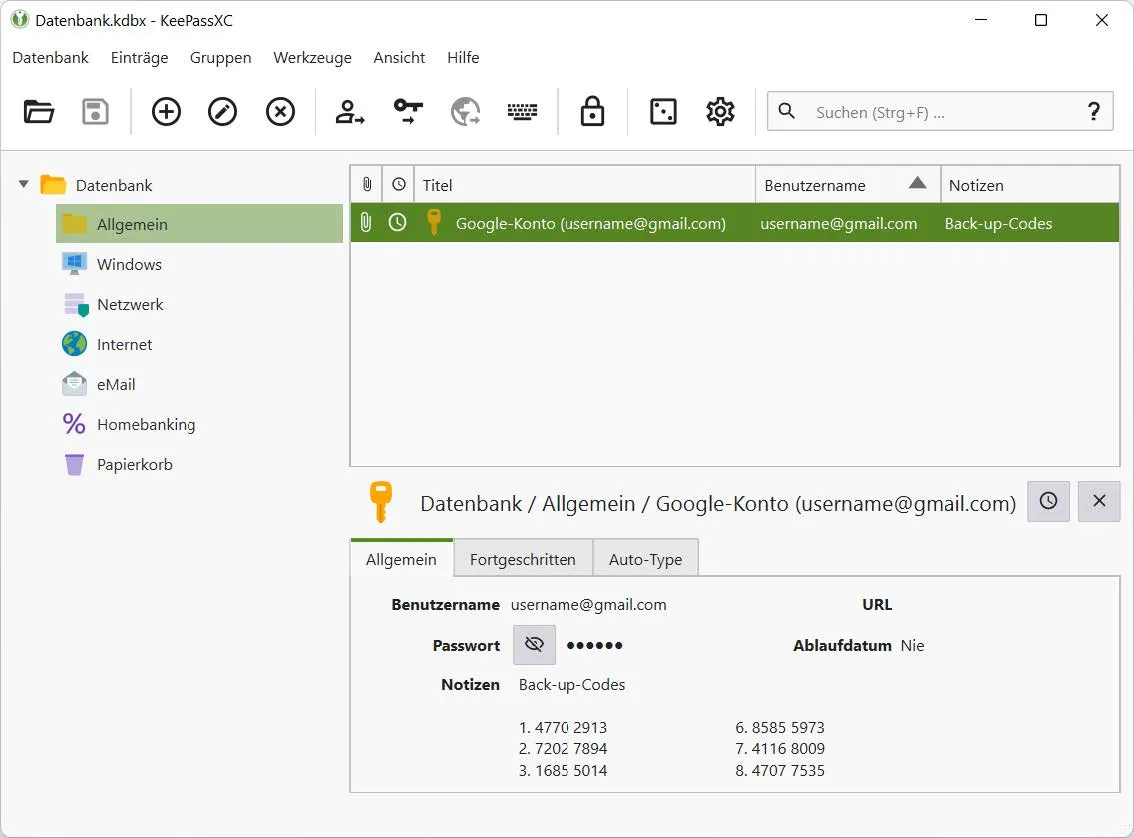
REINER SCT Authenticator
Hardware für Zwei-Faktor-Authentisierung
Der ultimative Schutz Ihrer Online-Accounts. Sichern Sie Plattformen wie Microsoft (Office 365), Google, Amazon, PayPal, Etsy, GMX, 1&1, X, Facebook und viele mehr.
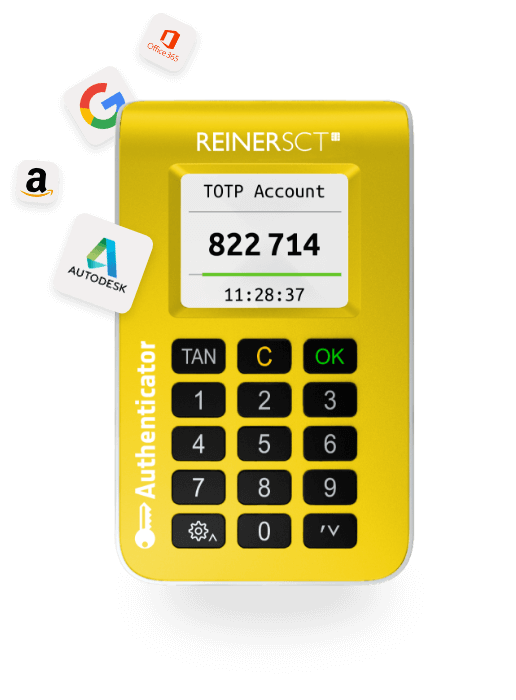

Jetzt kaufen 2FA in Microsoft 365: Warum die Zwei-Faktor-Authentisierung unverzichtbar

Jetzt kaufen Sicherheit auf ein neues Level: Warum 2FA in

Jetzt kaufen (2FA) Zwei-Faktor-Authentisierung bzw. Authentifizierung an Universitäten: Ein umfassender
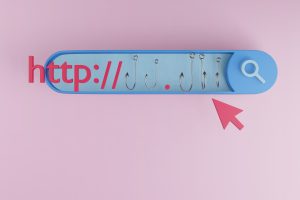
DNS-Spoofing: Definition und Schutzmaßnahmen In der IT-Sicherheit ist DNS-Spoofing ein
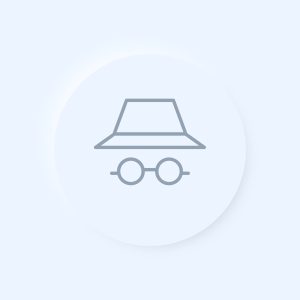
Inkognito-Modus richtig nutzen Der Inkognito-Modus klingt im ersten Moment für

Jetzt kaufen 2FA in öffentlichen Verwaltungen Warum Sicherheit unerlässlich ist!

Proxy-Server und die Gefahr durch Hacker Proxy-Server dienen als Vermittler

Adversary-in-the-Middle-Angriff: Gefahr für alle Daten Ein Adversary-in-the-Middle-Angriff ist eine Form

Man-in-the-Middle-Angriff erkennen und verhindern Ein Man-in-the-Middle-Angriff ist eine Attacke, bei

Datenschutz bei ChatGPT und anderer KI Mit neuen Entwicklungen und

Zeiterfassung und Datenschutz Durch die Entscheidung des Bundesarbeitsgerichts im September

Vishing und was man dagegen tut Beim Vishing handelt sich

Daran erkennt man, dass das Handy gehackt wurde Das Handy

Eine hacksichere Webseite erstellen Die eigene Webseite hacksicher zu machen,

Cybersecurity im Urlaub Urlaubszeit. Endlich Entspannung. Fern von der Arbeit.

Qualifikationen von Datenschutzbeauftragten Ein Datenschutzbeauftragter sorgt dafür, dass in einem

Umgang mit gehackten E-Mails Die E-Mail ist als Kommunikationsmedium nicht

Betrügerische Webseiten und Fake Shops Dass Hacker alles versuchen, um

So kann man Spam verhindern Spam ist uns allen sehr

Statistiken zur Zwei-Faktor-Authentifizierung Statistiken zur Zwei-Faktor-Authentifizierung Die Zwei-Faktor-Authentifizierung gibt es